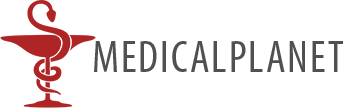MedicalPlanet
Контактные данные:
admin@medicalplanet.su
2009-2023
Смартфон с сенсорным экраном - как правильно использовать? Андроид для чайников.
У пользователей, которые впервые купили смартфон с сенсорным экраном, возникает множество вопросов по использованию и настройки телефона. При этом чаще всего вызывает затруднения работа с экранной клавиатурой, подключение к интернету, Wi-Fi и установка различных приложений. Безусловно, ничто не мешает пользоваться навороченным смартфоном и без доступа к сетям, только тогда и нет смысла приобретения дорогого аппарата. Ведь чтобы отправить смс, отвечать на звонки и звонить достаточно иметь обычный мобильный телефон.
Современные смартфоны с сенсорным экраном изначально рассчитаны на использование интернета, без него множество полезных и интересных функций будут просто недоступны. По этой причине после включения нового смартфона сразу же на его экране появляется окошко мастера первого запуска. Используя его можно самостоятельно выполнить первичную настройку телефона, освобождая себя от необходимости изучения непонятных меню.
На первом шаге вам предложат выбрать язык интерфейса и подключиться к интернету или Wi-Fi. Если вы один раз подключите смартфон к Wi-Fi, то в следующий раз Андроид устройство подключиться к этим сетям автоматически, как только вы окажитесь в радиусе ее действия. Это очень удобно для использования всех возможностей смартфона в местах, где доступ к Wi-Fi предоставляется бесплатно.
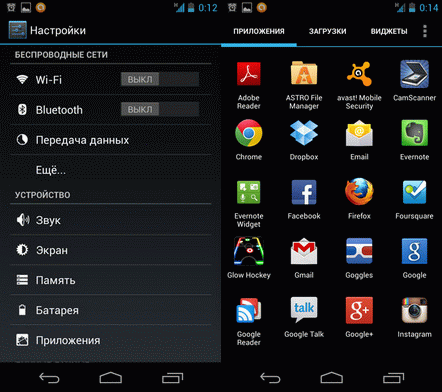
Чтобы подключить Wi-Fi, нужно зайти в настройки телефона и перейти в раздел "Wi-Fi". В этом разделе нужно выбрать из списка один из доступных сетей Wi-Fi и подключиться к ней, указав пароль. Редко, но иногда доступная сеть Wi-Fi может не отображаться в списке. В этом случае придется зайти в "Меню" и нажать на пункт "Добавить сеть". Здесь же можно включить уведомление о других доступных открытых Wi-Fi сетях и настроить работу Wi-Fi в режиме сна.
Конечно, большинство счастливых обладателей нового смартфона предпочитают сохранить тот номер, который был в старом мобильнике, и продолжают пользоваться интернетом, предоставляемым своим сотовым оператором. Оправдано это или нет, каждый решает для себя сам, ведь несмотря на отмену мобильного рабства у каждого сотового оператора есть свои подводные камни на предоставление услуги сохранения старого номера.
Если тарифы мобильного интернета у вашего сотового оператора вас устраивают, а формат сим-карты старого телефона и нового Андроид смартфона совпадает, то можно симку переставить в смартфон и продолжать им пользоваться. Когда интернет к смартфону уже подключен, можно приступить к переносу контактов, если они не были сохранены в сим-карте. Перенести контакты можно вручную или с помощью карты памяти, но это не очень удобно и занимает много времени.
Поэтому всем, кто впервые купил устройство на Android мы рекомендуем сразу же создать Google-аккаунт и не отключать синхронизацию контактов. Без аккаунта Google вы не сможете скачивать приложения из Play Market, иметь доступ в почту Gmail и слушать любимые песни из диска Google Drive. При создании аккаунта система запросит ввести логин и пароль, их постарайтесь запомнить наизусть.
Ведь аккаунт Google ненужно менять как телефон, в него можно зайти с любого устройства. Например, проверить сохранились ли ваши контакты старого телефона на облачном сервисе Google можно прямо с компьютера. Для этого надо зайти в почту Gmail и в левом верхнем углу открыть пункт "Контакты". Если контакты сохранились, экспортировать их на новый телефон дело одной минуты.
Экранная клавиатура смартфонов имеет некоторые отличия от стандартной, поэтому в самом начале ее использования могут возникнуть некоторые трудности. Вызывается клавиатура в сенсорном экране автоматически, простым нажатием на текстовое поле или окно, в котором надо ввести текст. Чтобы убрать экранную клавиатуру достаточно нажать на кнопку "Назад". Кроме основного экрана каждая клавиатура имеет несколько дополнительных с цифрами, смайликами и символами. Чтобы включить их надо нажать на кнопку переключения, которая находиться в нижнем углу клавиатуры.
В современных смартфонах с сенсорным экраном клавиатура поддерживает функцию безотрывного ввода текста "Swype", которая позволяет ввести целое слово одним касанием без отрыва пальца от экрана. Такой способ существенно облегчает печать, также как и копирование и вставление текста. Чтобы скопировать текст, нужно его выделить и вставить, используя кнопки, расположенные в верхней части экрана или около курсора. Выделять текст на устройствах Андроид нужно прикоснувшись пальцем к нужному слову и удерживая его до тех пор, пока не появятся маркеры. Далее надо тянуть маркеры до краев текста, который надо скопировать и вставить.
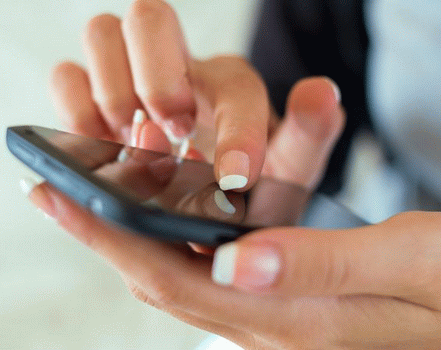
Управление смартфоном с сенсорным экраном происходит с помощью так называемых тапов (касаний экранов пальцем). Один тап - касание, аналогичное одному клику компьютерной мышкой, двойной тап - жест, похожий на двойной клик мышкой и так далее. Кроме того, чтобы масштабировать изображение, открыть веб-страницы и перелистывать рабочие столы нужно делать скользящие движения по экрану, которых иногда называют "свайп" или "щипок".
Основное отличие смартфона от простой "звонилки" все таки это не сенсорный экран, а возможность скачивать множество приложений из магазина Google Play. Это игры, фильмы, музыка, навигаторы, виджеты, клиенты социальных сетей, книги, приложения для фотокамеры и многое другое. Приложения в Google Play могут быть платными и бесплатными. Чтобы скачать бесплатное приложение, достаточно нажать на кнопку "Загрузить" и проверить список разрешений для нормальной работы программы. Для установки платных приложений придется сначала выбрать способ оплаты, указав номер кредитной карточки или счет мобильного телефона.
Читайте также интересные статьи на темы:
1.От чего планшет зависает при просмотре видео? Почему тормозит видео на Android?
2. Как найти флешку на компьютере и планшете? Как подключить флешку к планшету?
3.Китайский iPad - стоит ли покупать? В чем отличие китайского планшета Айпад от оригинала?
4.Как очистить телефон от мусора? Как освободить внутреннюю память Android?
5.Как достать аккумуляторную батарею планшета? Как заменить батарею планшета?
6.Как передать изображения с планшета на телевизор? Подключаем планшет к телевизору.
7.Сим-карта для планшета - зачем нужна и как выбрать? Преимущества планшета с SIM-картой.
8.Чем отличается планшет от ноутбука? Что лучше купить ребенку - планшет или ноутбук?
9.Какой планшет выбрать? Лучшие планшеты 2015 года.
10.Что делать, если планшет не видит флэшку? USB-накопитель на планшете.