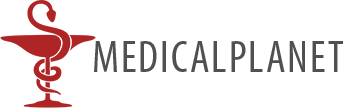MedicalPlanet
Контактные данные:
admin@medicalplanet.su
2009-2023
Что такое роутер? Как подключить Wi-Fi роутер?
В наши дни практически в каждом доме есть персональный компьютер, а в некоторых еще и планшеты, ноутбуки. В этом случае обязательно возникает необходимость купить роутер и произвести соответствующие настройки, чтобы обеспечить доступ в Интернет для каждого из этих устройств. К роутеру может быть подключено несколько штук компьютеров, использующих одно и то же подключение к интернету.
В переводе с английского слово "router" означает маршрутизатор. Выполняет он следующие функции:
- разделяет одну линию доступа в Интернет между несколькими компьютерами. При этом роутеры могут представить как проводное подключение при помощи шнура (LAN - витая пара), так и беспроводное, создавая сеть Wi-Fi.
- ограничивает доступ в Интернет и скорость для каждого подключенного к роутеру устройства.
- обеспечивает общую сеть между подключенными устройствами для осуществления передачи данных или он-лайн трансляции. Например, просмотра видео на ноутбуке из файла, который находится на другом компьютере.

Роутеры могут быть профессиональными и пользовательскими. Профессиональные роутеры устанавливают в учебных заведениях, организациях и предприятиях, где установлено большое количество компьютеров. Они имеют несколько антенн и способны передавать сигналы на большие расстояния. Пользовательские роутеры предназначены для домашнего пользования, они имеют слабую антенну и рассчитаны на работу только с 4-10 компьютерами.
Однако покупать профессиональный роутер для дома мы не советуем. Конечно, качество сигнала через него будет лучше, но он откроет свободный доступ в Интернет всем соседям и будет стоить во много раз дороже пользовательского. Кроме того, пользовательские роутеры имеют компактные размеры и помимо маршрутизации, осуществляют управление трафиком на основе протокола сетевого уровня и усиливают сигнал.
Многие ошибочно считают, что чем больше антенн у роутера, тем лучше качество сигнала. На самом деле для пользовательских роутеров количество антенн значения не имеет, так как в пределах 1-5 комнатной квартиры достаточно и одной антенны. В то время как у большинства роутеров домашней версии бывает 2-3 антенны. Большим плюсом для роутеров является наличие принт-сервера и USB-порта, которые позволяют отправлять на печать файлы с любого устройства, подключенного к роутеру и принимать данные на флеш-накопитель без необходимости включения компьютера.
Качество сигнала напрямую зависит от стандарта, который роутер поддерживает. На сегодняшний день самым лучшим для роутера является стандарт 802.11n. Он при обеспечении идеальных условий способен обеспечить скорость до 600 Мб/сек по беспроводным сетям. Безусловно, при работе с проводными сетями добиться такой скорости роутеру не удается.
Большинство современных роутеров оснащаются модулем беспроводной связи Wi-Fi, что делает их незаменимым для осуществления взаимодействия компьютера с любыми устройствами, поддерживающими технологию передачи данных Wi-Fi. Это могут быть смартфоны, планшеты, ноутбуки и т.д. Скорость, которую поддерживают Wi-Fi-адаптеры, ничем не уступает той, которую обеспечивает проводное соединение с роутером. Если же учесть, что беспроводное соединение дает возможность выходить в Интернет из любой точки квартиры, то преимущество Wi-Fi роутера над обычным становиться очевидным.
Сегодня в продаже можно увидеть огромное разнообразие Wi-Fi роутеров, купить их не составляет никакой проблемы, но вот при их подключении у многих пользователей возникает множество вопросов. На самом деле подключить Wi-Fi роутер несложно, для этого надо только:
1. Подключить роутер к сети и проверить загорелись ли лампочки с передней стороны устройства. Если нет, то роутер неисправный.
2. Найти на задней стороне роутера порт с надписью "Интернет" и воткнуть в него штекер, который был подключен к компьютеру.
3. В следующий порт, который также расположен на задней стороне роутера, нужно вставить штекер от кабеля, который идет в комплекте с роутером. Другой конец кабеля нужно подключить к компьютеру через то гнездо, откуда мы вытащили провод интернета.
4. Далее открыть любую программу, дающую возможность доступа в интернет и в адресной строке набрать комбинацию цифр: 192.168.0.1. Это поможет войти в главную страницу настроек, для соединения с которой интернет-подключение не требуется.

5. Теперь в открывшейся странице авторизации надо ввести имя и пароль. В поле имя нужно ввести слово "admin", а поле пароля можно оставить пустым
6. После этого в открывшемся разделе Internet Connection Type надо выбрать пункт PPPoE user name/password и затем нажать на пункт Dynamic PPPoE. Далее авторизироваться, введя те данные (имя, пароль и подтверждение пароля), которые указаны в договоре с вашим интернет провайдером.
7. Дальше в нижней части экрана нужно найти пункт "Клонировать мак-адрес" и кликнуть на него. И в завершение подключения Wi-Fi роутера выбрать интернет-соединение, поставив точку напротив пункта Always в разделе Connect mode select.
На этом процесс установки Wi-Fi роутера завершен, остается только настроить соединения, зайдя в меню устройства и выбрав пункт "Беспроводные настройки". Здесь же нужно указать пароль от вашего Wi-Fi соединения и запомнить его. Он нужен для того, чтобы к роутеру не подключались соседи и другие пользователи.
Читайте также интересные статьи на темы:
1.Быстро разряжается аккумулятор телефона? Как восстановить батарею смартфона?
2. Как позвонить, чтобы скрыть свой номер телефона? Как засекретить номер телефона?
3.Как поставить пароль на планшет? Как разблокировать планшет?
4.Как очистить телефон от мусора? Как освободить внутреннюю память Android?
5.Как достать аккумуляторную батарею планшета? Как заменить батарею планшета?
6.Как передать изображения с планшета на телевизор? Подключаем планшет к телевизору.
7.Сим-карта для планшета - зачем нужна и как выбрать? Преимущества планшета с SIM-картой.
8.Чем отличается планшет от ноутбука? Что лучше купить ребенку - планшет или ноутбук?
9.Какой планшет выбрать? Лучшие планшеты 2015 года.
10.Что делать, если планшет не видит флэшку? USB-накопитель на планшете.