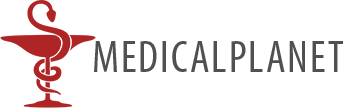MedicalPlanet
Контактные данные:
admin@medicalplanet.su
2009-2023
Как нанести надпись на картинку и фотографию? Как удалить надписи с картинки?
Многие пользователи часто задаются вопросом, как взять фотографию или картинку с определенного ресурса, перенести ее к себе на страницу или сайт, а затем добавить на нее красивую надпись или наоборот удалить имеющийся на ней текст. Для этих целей разработано огромное количество программ, а самые популярные приложения для нанесения надписи на фотографии и картинки следующие:
1.Paint. Заходим в меню "Пуск" и в папке "Стандартные" выбираем программу Paint. Заходим в нее и открываем в ней нужную фотографию или картинку. Если изображение не умещается на экране, то в пункте "Вид" уменьшаем его до приемлемого размера. Перед тем как начать наносить надпись заходим в меню "Рисунок" и убираем галочку с "Непрозрачный фон", эта функция должна быть неактивна. Далее на палитре выбираем цвет надписи, заходим в пункт "Текст" и находим там кнопку с буквой "А". Здесь необходимо подобрать шрифт, размер и способ написания текста. Для этого нажмите по картинки или фотографии и в появившемся прямоугольном поле появится окошко "Инструменты для текста".
После того, как вы настроите размер, шрифт, параметры цвета и другие моменты, доступные при работе с инструментом, вы можете ставить свою надпись, автограф или слоган на изображении. В завершении процесса не забудьте сохранить фотографию или картинку с надписью, зайдя в меню "Файл" и нажав пункт "Сохранить как". Теперь вы можете отправить фотографию или картинку с надписью друзьям или воспользоваться ими для других полезных целей.
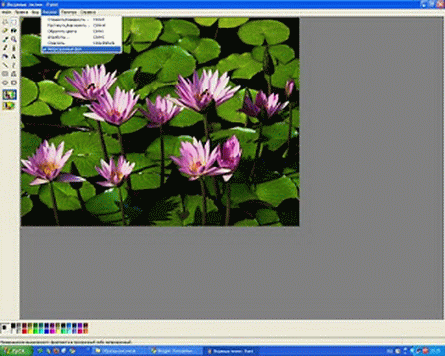
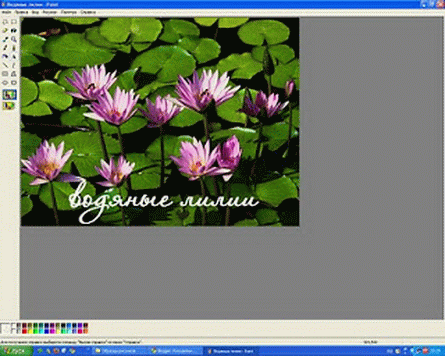
2. Abode Photoshop. Чтобы нанести надпись на изображение с помощью программы Abode Photoshop, вам надо будет установить его на свой компьютер или просто воспользоваться ее он-лайн версией. Затем зайти в нее, открыть в ней фотографию или картинку и создать текст. Для этого надо щелкнуть на кнопку "Т", расположенную на левой панели и вам откроется инструмент, где необходимо выбрать шрифт и стиль надписи. После того, как вы выбрали текст, нажмите на ту часть картинки, где вы хотите нанести надпись и начинайте писать. Если вы не хотите, чтобы буквы были черного цвета, который автоматически выбирается программой, то слева на панели инструментов найдите регулятор цвета текста и выберите там нужный вам оттенок.
Чтобы получился прозрачный выпуклый текст, оставаясь в режиме текста, нужно выбрать пункт "Слой", в нем "Тиснение" и выбрать ту настройку, какое вам нравится. Чтобы текст оставался прозрачным, откройте окошечко "Бегунок", который находится справа и на пункте "Заливка" поставьте ноль. Если же вы хотите сделать надпись со спецэффектами, то нажмите кнопку "fx" в нижней части панели слоев и зайдите в меню "Эффекты". Здесь вы можете выполнить различные смешивания надписей и изображений, а также добавлять тени, обводки, объем и свечения. После того, как надпись готова, сохраните ее также, как и в программе Paint.

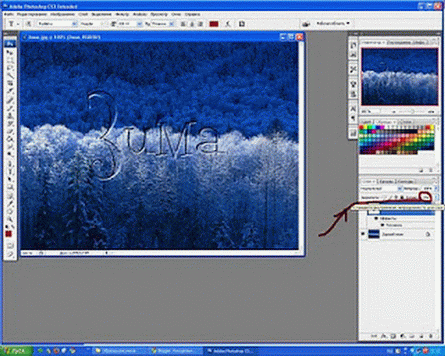
3. Picasa. Программа Picasa - продукт компании Google. Она менее функциональна, чем предыдущие две программы, но не менее популярна в связи с тем, что воспользоваться ею можно бесплатно, и что она очень проста в использовании. Для нанесения текста на фотографию или картинку откройте изображение в Picasa и воспользуйтесь одним из двух способов:
- найдите в меню "Основные операции" кнопку "АВС", нажмите на нее и далее следуйте всплывающим подсказкам.
- найдите кнопку Picnik и воспользуйтесь он-лайн редактором фотографий. Понятное дело, чтобы воспользоваться этим способом нужно, чтобы компьютер был соединен с Интернетом. Откройте меню "Создать" и в нем выберите пункт "Текст". В открывшемся окошке наберите текст, используя инструменты для изменения шрифта, цвета, угла поворота и стиля надписи, а затем нажмите на кнопку "Добавить". Подписанные фотографии и картинки не забудьте сохранить.
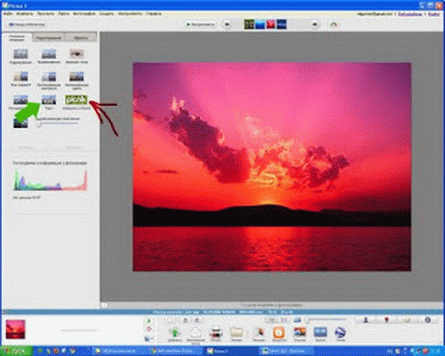
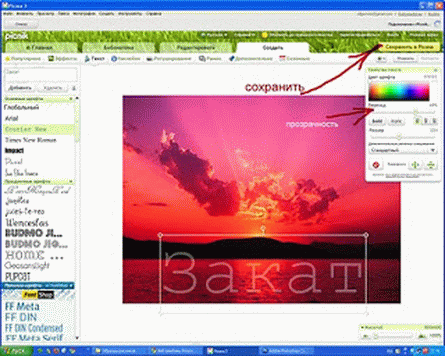
Нанести на фотографию или картинку красивую и интересную надпись довольно простое и увлекательное занятие, это может выполнить каждый, умеющий пользоваться компьютером. Но намного чаще пользователи сталкиваются с такой проблемой, как удалить надписи на изображениях. Ведь часто надписи находятся не только сбоку или снизу картинки, а на середине самой фотографии или картинке. Просто срезать или закрасить в этом случае их невозможно, придется открыть картинки и фотографии в Abode Photoshop или Paint и воспользоваться инструментами для стерки и удаления надписей.
Самый простой способ стирания надписи с изображения с помощью программы Photoshop следующий: зайдите в программу и найдите на панели инструментов пипетку и попробуйте потыкать ею рядом с надписью на изображении. Таким способом вы должны выбрать нужный тон. Далее выберите подходящую кисть и короткими штрихами затушуйте надпись. Если цвет штриха немного отличается от основного оттенка изображения, его надо подкорректировать. Более сложные надписи удалить, только используя лечащую кисть, невозможно, придется набраться терпения и аккуратно поработать со Штампом.
Существует также программа под названием "ГИМП", которая специально разработана для удаления надписей и изображений с картинок. В меню этой программы есть удобная функция, позволяющая выделить надпись и замаскировать ее.
Читайте также интересные статьи на темы:
1.Когда стоит устанавливать видеонаблюдение в квартире? Как выбрать скрытую видеокамеру?
2.Как определить, чем занимается человек за компьютером? Шпионские программы.
3.iPhone 6 - фото и реалистичный концепт. По какой цене будут продавать Айфон 6?
4.Как выбрать зарядку для смартфона? Стоит ли покупать китайское зарядное устройство?
5.Как правильно заряжать смартфон? Как зарядить литий-ионный аккумулятор?
6.Как поменять мелодию звонка на телефоне? Переустановка мелодии на Android.
7. Как установить пароль на телефон? Что делать, если забыл пароль на телефоне?
8.Технология Wi-Fi - преимущества и недостатки. Что такое "вай-фай"?
9.Технология WiMAX - преимущества и недостатки. Чем отличается WiMAX от Wi-Fi?
10.Чем отличается планшет от ноутбука? Что лучше купить ребенку - планшет или ноутбук?